Install Apache anywhere. But , In this scenario we install in C drive
Download latest version or your required Apache web server setup from site
Apache httpd for Microsoft Windows
Stable Release - Latest Version:
- 2.4.25 (released 2016-12-20)
http://httpd.apache.org/download.cgi
Microsoft Visual C++ 2005 SP1 Redistributable Package (x86) or latest verion
https://www.microsoft.com/en-us/download/details.aspx?id=5638
Install this setup
Extract the file
We will install Apache in C:Apache2, so extract the ZIP file to C: drive
Apache can be installed anywhere on your system, but you will need to change the configuration file paths accordingly…
Configure Apache
Apache is configured with the text file in httpd.conf contained in the Apache > Apache24>conf folder. Open it with your favorite text editor or notepad.
There are several lines you should change for your production environment:
Change line
From
Define SRVROOT "/Apache24"
To
Define SRVROOT "C:/Apache24"
listen to all requests on port 80:
Listen :80
ServerName localhost:80
Change DocumentRoot
From
DocumentRoot "${SRVROOT}/htdocs"
<Directory "${SRVROOT}/htdocs">
To
DocumentRoot "C:\Apache24\htdocs"
<Directory "C:\Apache24\htdocs">
Then save your file .
Go to C:\Apache24\bin
install Apache as a Windows service
The easiest way to start Apache is to add it as a Windows service. From a command prompt, enter:
cd Apache2bin
# httpd -k install
And run the ApacheMonitor.exe file
Check Apache is running or not in task manager
Open Apache Monitor
If Apache service is running then green icon ,if not then red icon shows.
Now , test
localhost:80
Great Apache server started.
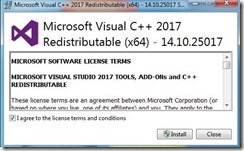


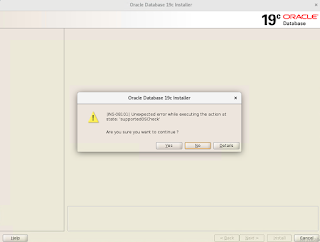


No comments:
Post a Comment