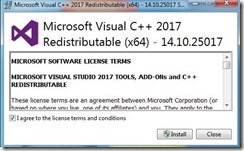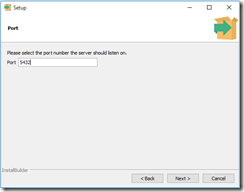Monday, July 16, 2018
Tuesday, July 3, 2018
How to install apache web server on window 7
Install Apache anywhere. But , In this scenario we install in C drive
Download latest version or your required Apache web server setup from site
Apache httpd for Microsoft Windows
Stable Release - Latest Version:
- 2.4.25 (released 2016-12-20)
http://httpd.apache.org/download.cgi
Microsoft Visual C++ 2005 SP1 Redistributable Package (x86) or latest verion
https://www.microsoft.com/en-us/download/details.aspx?id=5638
Install this setup
Extract the file
We will install Apache in C:Apache2, so extract the ZIP file to C: drive
Apache can be installed anywhere on your system, but you will need to change the configuration file paths accordingly…
Configure Apache
Apache is configured with the text file in httpd.conf contained in the Apache > Apache24>conf folder. Open it with your favorite text editor or notepad.
There are several lines you should change for your production environment:
Change line
From
Define SRVROOT "/Apache24"
To
Define SRVROOT "C:/Apache24"
listen to all requests on port 80:
Listen :80
ServerName localhost:80
Change DocumentRoot
From
DocumentRoot "${SRVROOT}/htdocs"
<Directory "${SRVROOT}/htdocs">
To
DocumentRoot "C:\Apache24\htdocs"
<Directory "C:\Apache24\htdocs">
Then save your file .
Go to C:\Apache24\bin
install Apache as a Windows service
The easiest way to start Apache is to add it as a Windows service. From a command prompt, enter:
cd Apache2bin
# httpd -k install
And run the ApacheMonitor.exe file
Check Apache is running or not in task manager
Open Apache Monitor
If Apache service is running then green icon ,if not then red icon shows.
Now , test
localhost:80
Great Apache server started.
Step By Step Installation PostgreSQL server on Windows
How to install PostgreSQL in your local system for learning and practicing PostgreSQL.
PostgreSQL was developed for UNIX-like platforms, however, it was designed to be portable. It means that PostgreSQL can also run on other platforms such as Mac OS X, Solaris, and Windows.
Download PostgreSQL Installer for Windows
You need to download the installer from PostgreSQL Official website.
- Go to the PostgreSQL official website, download section for Windows http://www.postgresql.org/download/windows/
Install PostgreSQL step by step
Click on the installer file, an installation wizard will appear
The following each step and its options for installation. Start Installing PostgreSQL
Specify installation folder, choose your own or keep the default folder.
Enter the port for PostgreSQL. Make sure that no other applications are using this port. Leave it as default if you are unsure.
Choose the default locale used by the database.
You completed providing information for the PostgreSQL installer. Click the Next button.
The installation may take few minutes to complete.
Click the Finish button to complete the PostgreSQL installation.
Verify the Installation
First, click on pgAdmin III to launch it. The pgAdmin III GUI will display.
Second, double click on PostgreSQL 9.5 on the object browser. It will ask you for the admin password. Just enter the password you’ve used in the installation step.
pgAdmin will display all the objects that belong to the server.
Congratulation! you’ve successfully installed PostgreSQL database server.
Monday, July 2, 2018
Google Chrome not opening
First update your Google chrome to latest version is now
After this go to settings
In settings ,go to advance and check on system field
Its done . Now on first click Google chrome will be open.
How To Create an SSL Certificate on Nginx for CentOS
# yum update
# yum install nginx
Create the SSL Certificate
Create a folder for ssl
sudo mkdir /etc/nginx/ssl

Now that we have a location to place our files, we can create the SSL key and certificate files
# sudo openssl req -x509 -nodes -days 365 -newkey rsa:2048 -keyout /etc/nginx/ssl/nginx.key -out /etc/nginx/ssl/nginx.crt
The entirety of the prompts will look something like this:
Country Name (2 letter code) [AU]:US
State or Province Name (full name) [Some-State]:US
Locality Name (eg, city) []:US City
Organization Name (eg, company) [Internet Widgits Pty Ltd]:TECH
Organizational Unit Name (eg, section) []:IN
Common Name (e.g. server FQDN or YOUR name) []:tech.com
Email Address []:admin@ tech.com
Configure Nginx to Use SSL
Your server block may look something like this:
server {
listen 80 default_server;
listen [::]:80 default_server ipv6only=on;
root /usr/share/nginx/html;
index index.html index.htm;
server_name your_domain.com;
location / {
try_files $uri $uri/ =404;
}
}
Should be look like this.
server {
listen 80 default_server;
listen [::]:80 default_server ipv6only=on;
listen 443 ssl;
root /usr/share/nginx/html;
index index.html index.htm;
server_name your_domain.com;
ssl_certificate /etc/nginx/ssl/nginx.crt;
ssl_certificate_key /etc/nginx/ssl/nginx.key;
When you are finished, save and close the file.
Now, all you have to do is restart Nginx to use your new settings:
sudo service nginx restart
location / {
try_files $uri $uri/ =404;
}
}

Test your Setup
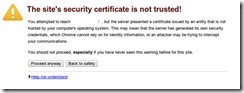
https://server_domain_or_IP

Folder sharing/mount between RHEL/OEL/CentOS Linux 7 server
We will install these packages first
# yum install nfs-utils
Create a folder that need to mount.
# mkdir /old/mount
Give permissions to the folder
# chmod -R 777 /old/mount
Run following commands for enabling and start up the services.
systemctl enable rpcbind
systemctl enable nfs-server
systemctl enable nfs-lock
systemctl enable nfs-idmap
systemctl start rpcbind
systemctl start nfs-server
systemctl start nfs-lock
systemctl start nfs-idmap
Open the file and save the content as mentioned below :
# nano /etc/exports
Copy this into file
/old/mount 12.168.72.35(rw,sync,no_root_squash,no_all_squash)
# nano /etc/exports
Copy this into file
/old/mount 12.168.72.201 (rw,sync,no_root_squash,no_all_squash)
Restart nfs server service.
# systemctl restart nfs-server
Allow the nfs service and reload using below command.
firewall-cmd --permanent --zone=public --add-service=nfs
Command to mount the folder.
12.168.72.35 :
mount -t nfs 12.168.72.35:/old/mount /old/mount
Once done. Check the mounting using this command.
# df –kh
Oracle Database 19c Installation on Oracle Linux 7
Pre-installation settings before installing Oracle Database 19c SELinux If the OS is to be used for an Oracle installation, it is ...
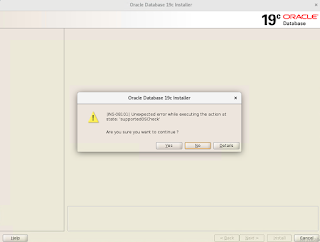
-
Method 1 : To turn on the option for storing chat history: Open Skype for Business/Lync and sign in. Click Show Menu arrow nex...
-
Follow the steps for creating VM in Below link. https://magazies.blogspot.com/2018/08/create-new-virtual-machine-on-vmware.html Now, start...
-
SD5 monitors target nodes hardware's system health or availability in data centers in real-time and provide alerts to administrators. Su...