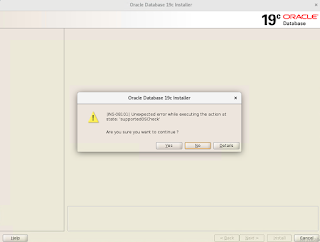- Download the OpenSSL for Windows installation package.
- If the following error message appears, you should install Microsoft Visual C++ 2008 Redistributables. The installation file can be downloaded here.
- Double-click the installation file and click on Next
- Click on I accept the agreement, followed by Next.
- Leave the default installation path (C:\OpenSSL-Win32) and click on Next.
- Leave the default Startmenu folder(OpenSSL) and click on Next.
- Leave the The Windows system directory and click on Next.
- Click on Install.
- Click on Finish once the installation has been completed.
OpenSSL for Windows has now been installed and can be found as OpenSSL.exe in C:\OpenSSL-Win32\bin\. Run as Administrator.
Note: The following error message might appear when running OpenSSL:
WARNING: can't open config file: /usr/local/ssl/openssl.cnf
Follow the steps to resolve this:
- Close OpenSSL.
- Open a Command Prompt (CMD) as Administrator
- Run the following command: SET OPENSSL_CONF=C:\OpenSSL-Win32\bin\openssl.cfg
- Reboot the computer.



![clip_image003[1] clip_image003[1]](https://blogger.googleusercontent.com/img/b/R29vZ2xl/AVvXsEjW-eqcg73ANPJJ9fXqOGGqqzMDFAh5YPekv1uVuXpGy2CRjwZ_0zitoatLKXVRVFPfJDrncAs9CdtLIS1w0_9LVsn8RsUzrRb9ltB6FMYRCgOSjw0mtVRTu_n6RMvEO2CMKZD8NSa68dI/?imgmax=800)