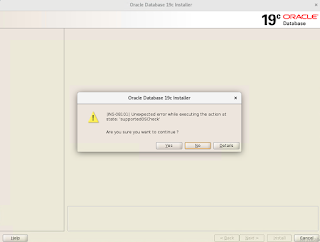Say you get a request to take backup of Test1234 .
Run cmd change directory & run following command.
C:\Program Files\MySQL\MySQL Server 5.1\bin>mysql -u root -p Test1234 > C:/Users/admin/Desktop
/Test1234.sql
Enter password: ****
Say you get a request to take backup of Test1234 .
Run cmd change directory & run following command.
C:\Program Files\MySQL\MySQL Server 5.1\bin>mysql -u root -p Test1234 > C:/Users/admin/Desktop
/Test1234.sql
Enter password: ****
Create a new database using command line
Run cmd & change directory
C:\Users>cd..
C:\>cd "Program Files"
C:\Program Files>cd MySQL
C:\Program Files\MySQL>cd "MySQL Server 5.1"
C:\Program Files\MySQL\MySQL Server 5.1>cd bin
Now, connect MySQL using this command mysql -u root -p
C:\Program Files\MySQL\MySQL Server 5.1\bin>mysql -u root -p
Enter password: ****
Welcome to the MySQL monitor. Commands end with ; or \g.
Your MySQL connection id is 9
Server version: 5.1.73-community MySQL Community Server (GPL) Copyright (c) 2000, 2013, Oracle and/or its affiliates. All rights reserved.
Oracle is a registered trademark of Oracle Corporation and/or its affiliates. Other names may be trademarks of their respective
owners.
Type 'help;' or '\h' for help. Type '\c' to clear the current input statement.
mysql> create database test1234;
Query OK, 1 row affected (0.04 sec)
mysql> grant all privileges on test1234.* to test1234@localhost identified by "1234";
Query OK, 0 rows affected (0.10 sec)
Connect VMware ESXi using vSphere client
Once you connected below screen will come.
Now , create new virtual machine.
Select the configuration type.
Give VM name and Next.
On this screen data store is shown, capacity storage and freed space.
Now, select the Guest Operating System.
i.e Windows, Linux or Other. In this scenario we are installing Windows Server
Select the Network card and Adapter. Mention the number of NIC's.
Select the Virtual disk size and provisioning.
Preview the virtual machine settings.
Attach the bootable CD and start.
Select the language and all settings as per your requirement.
Choose operating system.
Type system password and finish.
Start the installation setup.
Click Next.
Accept the license and Click Next.
Enter the User Name and Organisation.
Check the installation folder location and Click Next.
Select the setup type.
Specify the LDAP configuration details, if you have or if you have not details then click No.
Select the key size.
Configure notifications as per your requirement.
Once installed Finished.
Start the MegaRAID Storage Manager.
Solution
Using the Command Prompt in Windows
Find BIOS Version on Windows using the BIOS Menu
Open Computer Management
Then click on Device Manager and under Mice and other pointing devices
Start the installation setup.
Click Next.
Accept the license and Click Next.
Enter the User Name and Organisation.
Check the installation folder location and Click Next.
Select the setup type.
Specify the LDAP configuration details, if you have or if you have not details then click No.
Select the key size.
Configure notifications as per your requirement.
Once installed Finished.
Start the MegaRAID Storage Manager.
Entering or Editing the Sender Email Address and SMTP Server
MegaRAID Storage Manager (MSM) can be used to send email alerts.
To setup MSM email alerts, in MSM go to Tools-->Configure Alerts:
You can use the Configure Alerts window to enter or edit the sender email address and the SMTP server.
On the Configure Alerts window, click the Mail Server tab.
The Mail Server options appear, as shown in the following figure.
ConfigureAlerts
Enter a sender’s email address in the Sender email address field, or edit the existing sender email address.
Enter your SMTP server name/IP Address in the SMTP Server field, or edit the existing details.
Clear the Use Default check box to enter the desired port number in the Port field.
Click OK
The Mail Server tab looks like this:
Adding Email Address of Recipients of Alert Notifications
The Email tab in the Configure Alerts window shows the email addresses of the recipients of the alert notifications. The MegaRAID Storage Manager software sends alert notifications to those email addresses. Use the Configure Alerts window to add or remove email addresses of recipients and to send test messages to recipients that you add.
To add email addresses of recipients of the alert notifications, perform the following steps:
Enter the email address you want to add in the New recipient email address field.
Click Add.
The new email address appears in the Recipient email addresses field.
Testing Email Addresses of Recipients of Alert Notifications
Use the Email tab in the Configure Alerts window to send test messages to the email addresses that you added for
the recipients of alert notifications.
Click the Email tab on the Configure Alerts window.
The Email section of the window appears
Click an email address in the Recipient email addresses field.
Click Test.
Confirm whether the test message was sent to the email address.
A pop-up message indicates if the test message sent to the email address was successful. If the MegaRAID Storage Manager software cannot send an email message to the email address, an error message appears.
Start the WebBIOS.
Select the "Configuration Wizard"
Choose from the following options.
Select Yes.
Now, Select the Manual Configuration.
Add the drives.
Accept and Next.
Click Next.
Add the SPAN and Click Next.
Click Next.
Choose the RAID Level. We selected the RAID 6 then select the size.
Update the size and accept then click Next.
Select Yes.
Save the Configuration.
Exit the Application. RAID is configured.
Pre-installation settings before installing Oracle Database 19c SELinux If the OS is to be used for an Oracle installation, it is ...